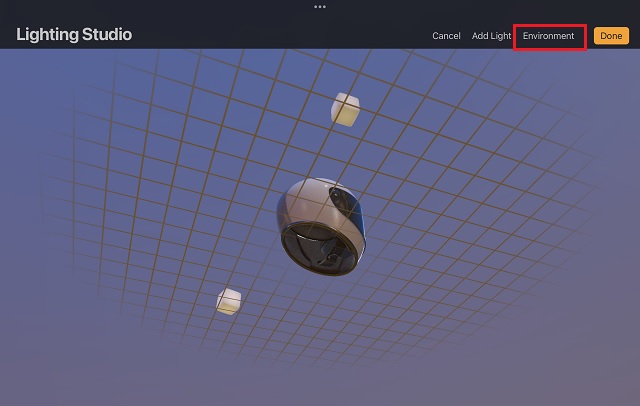“系统教程”所有分类
系统安装优化教程排行
- 1现在都怎么找种子?有影片番号怎样找bt种子下载
- 2在Windows 10上未检测到Nvidia图形卡[简易解决方案]
- 3win10蓝牙声音断断续续卡顿解决方法
- 4已解决:Windows10中的PFN LIST CORRUPT蓝屏错误
- 5win8.1安装密钥和激活密钥64位专业版激活码大全
- 6win10产品密钥:Win10专业版激活码2019
- 7修复Windows 10下更新KB5006670打印机错误 0x00000709、0x0000011b
- 8已解决:Windows10 20H2版本的功能更新安装失败
- 9Win10哪个版本最流畅!游戏玩家首选win10专业版
- 10最新windows7永久激活码 win7旗舰版密钥 win7通用序列号

最新windows系统下载

如何在iPad上的Procreate中编辑3D灯光和环境
时间:2021-11-04 08:56:03 来源:系统堂 游览量: 次
如何在iPad上的Procreate中编辑3D灯光和环境
新的 Procreate 5.2 更新终于来了,它提供了很多东西。此 Procreate 更新的主要功能之一是 3D 照明和环境设置。它可以帮助您定义虚拟放置 3D 模型的环境,但您也可以选择使用 Procreate 在 AR 中查看 3D 对象。该应用程序包含一些默认环境,每个环境与对象的交互方式都不同。您可以获得不那么好但类似于虚幻引擎的效果。那么让我们学习如何在 Procreate 中编辑 3D 灯光和环境设置。Procreate 中的 3D 光照和环境 (2021)在介绍该功能的同时,我们将重点介绍 Procreate 应用程序中可用的所有内置选项。但在我们继续之前,请确保您知道如何在 Procreate 中导入 3D 模型。您可以使用下表跳到特定功能。有了这个,让我们潜入。
Procreate 中的光照和环境设置如何工作?
3D 照明和环境是可用于创建 3D 对象的逼真再现的可视化技术。这些设置的功能是创建一个基于光的虚拟环境,不仅可以重现阳光,还可以重现其他人工照明条件。它们通过反射和吸收光与 3D 对象及其纹理进行交互。
通常,Procreate 中的这些环境会与光源结合使用,以创建与 3D 对象的自然交互。电影制作人和艺术家使用这些技术为 3D 对象添加逼真的视觉全局照明属性,并设置周围世界的整体氛围。 如何在 Procreate 中打开 3D 光照和环境设置
首先,拿起你的Apple Pencil 或其替代品,在你的 iPad 上打开 Procreate 应用程序。然后,请按照以下步骤操作:
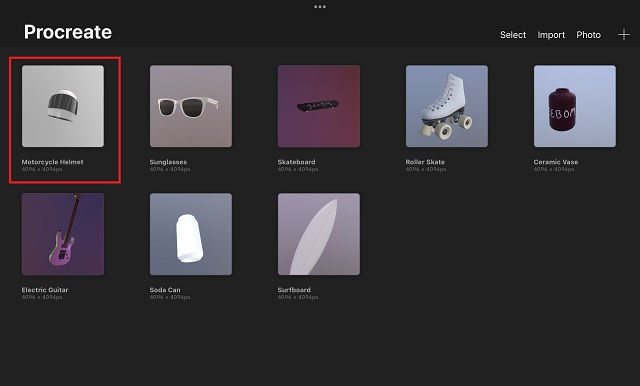
1. 首先,从 Procreate 主屏幕中,选择您想要处理的 3D 模型。在本教程中,我们将使用 3D 头盔,它是 Procreate 示例模型的一部分。
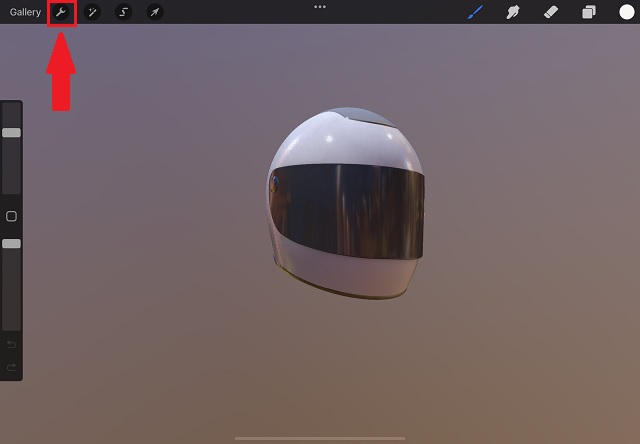
2. 加载 3D 模型后,点击操作图标。它是屏幕左上角“图库”选项旁边带有扳手符号的圆形按钮。
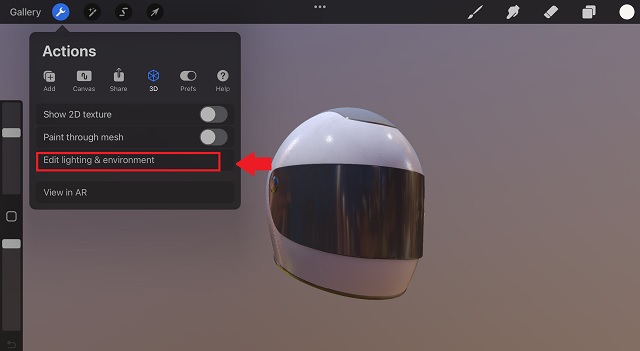
3. 从操作菜单中,点击 3D 选项。它由一个空心立方体图标标记,位于“共享”按钮的右侧。在 3D 设置下,点击倒数第二个选项“编辑照明和环境”。 如何在 iPad 上的 Procreate 中使用 3D 光照
点击“编辑灯光和环境”按钮,您将进入 Procreate 中的灯光工作室。如果您希望在栩栩如生的光照条件下展示您的 3D 模型,这就是魔法发生的地方。
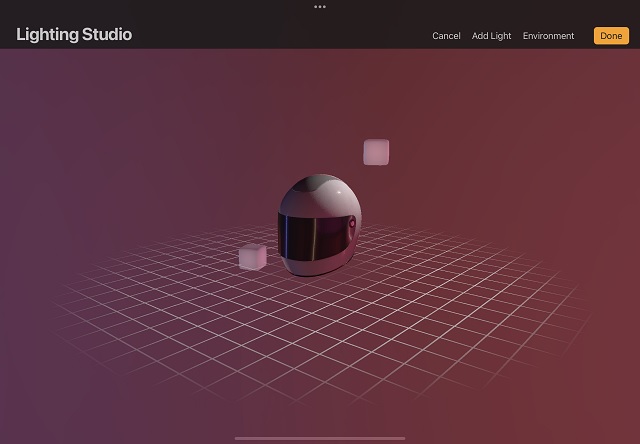
通过在空白区域按住并移动 3D 模型,您可以随意使用手指来更改视角,直到找到适合您需要的角度。您甚至可以从底部观察物体,如果它是空心的,甚至可以从内部观察。用两根手指捏住对象可帮助您放大和缩小。但是现在,让我们从添加光源开始讨论所有基于光的选项。 在 Procreate 中添加和放置灯光
当您进入 Procreate 中的灯光工作室时,您会注意到默认情况下有两个光立方。这些是 3D 对象周围的光源。与现实生活类似,您的对象将吸收和反射来自该光源的光,具体取决于纹理。即使由于某种原因它们还没有出现在那里,添加更多光源也很容易。
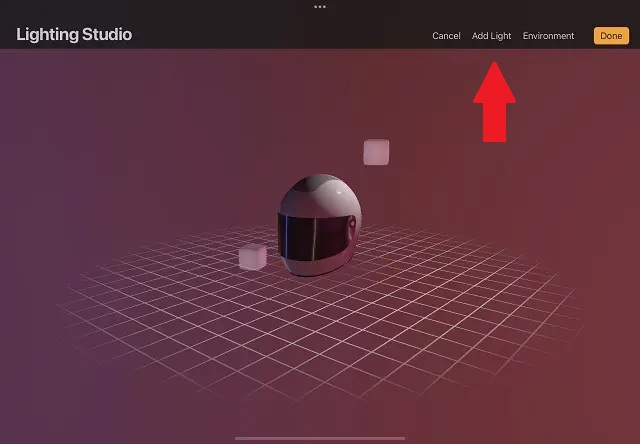
1. 首先,点击右上角的“添加光”按钮以添加更多光立方。它位于“取消”和“环境”选项之间。您最多可以在 Procreate 中一次放置四个光立方。

2. 点击“添加灯光”按钮后,它会在灯光工作室中放置一个新的光立方。这些立方体可以通过将它们拖放到该空间的任何位置来移动。您需要将手指放在光立方体上并按住以拖动和移动它。为了更轻松,您可以通过在空白区域按住并拖动手指来调整透视。 在 Procreate Lighting Studio 中编辑灯光设置
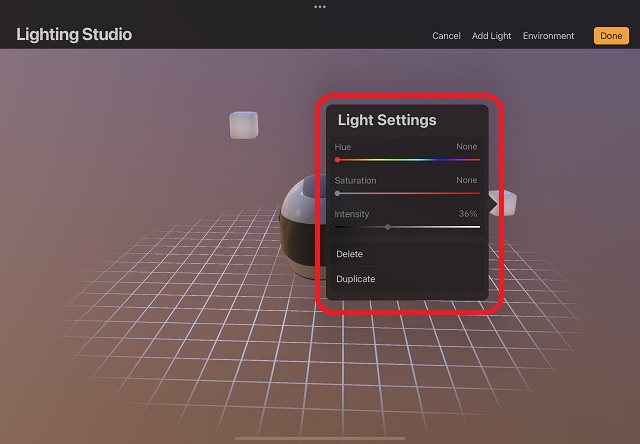
放置光立方后,就可以编辑设置以更改对象在 3D 空间中的外观。幸运的是,Procreate 为您提供了足够的选项来编辑灯光而不会使其过于复杂。您可以点击一个光立方来编辑它的属性。
灯光设置弹出窗口可让您在 Procreate 中编辑以下属性: 色调:它是光源发出的颜色。在类似彩虹的格式中,您可以轻松选择灯光的颜色。 饱和度:此选项描述了来自该光源的光应该有多彩色。它的工作原理是改变与您选择的色调或颜色混合的白光的存在。在某种程度上,您可以使用它来增加颜色的亮度。 强度:最后一个选项决定了光源的亮度或强度。将滑块拉到零将关闭灯光,而将滑块向右移动将使光源尽可能强大。 如何在 iPad 上的 Procreate 中编辑环境
一旦我们的自定义光源就位,就该改变环境(或基本)照明了。目前,Procreate 仅提供一组您可以选择的默认环境。这是它的工作原理。